Getting started
Introduction to Journeys
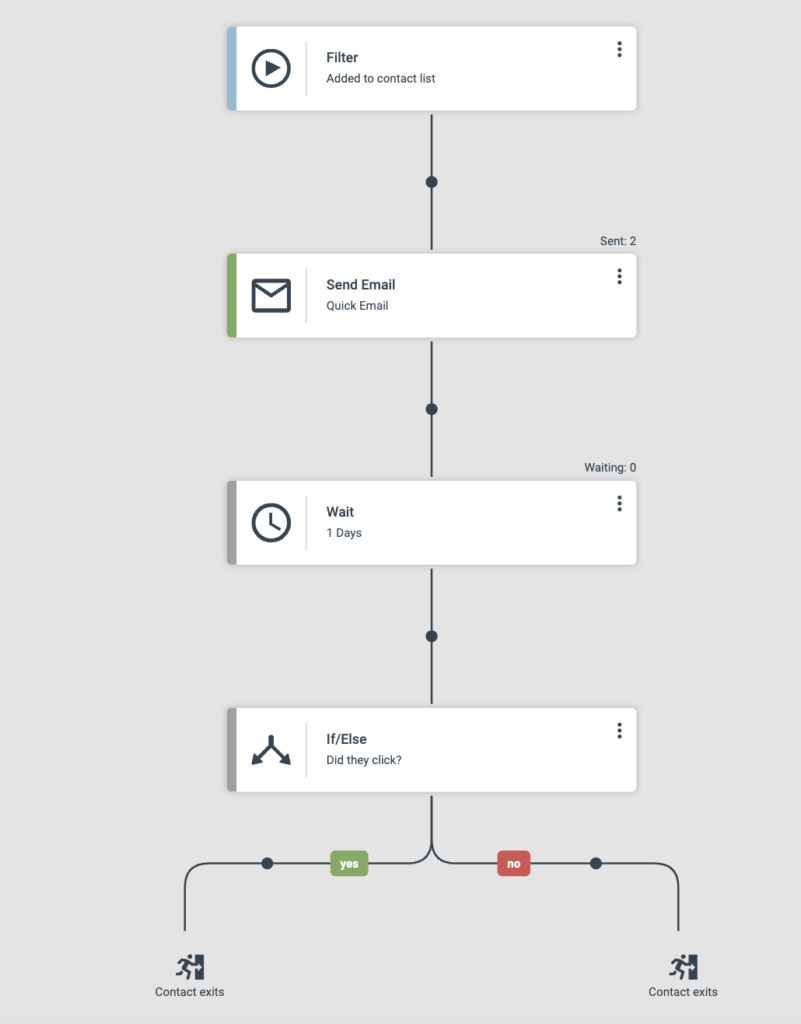
A Journey is a sequential list of actions (steps) that are performed on all contacts that matches the critieria set as the starting point for a Journey.
When a new contact matches the criteria (filter) for the Journey, it is added to the journey and is taken through the steps in order.
Key Benefits of Using Journeys
Journeys can be used for:
- Nurturing leads from your website
- Automating tasks in eMarketeer
- Create and update tasks in your CRM
- Automate your Lead Board
And much more.
Using the filter as starting point and all the logic and steps available gives you a powerful tool for automating any process.
System Requirements
You can use Journeys even without purchasing the add-on. In Trial mode you can create as many Journeys as you like, but only one Journey can be active at the same time.